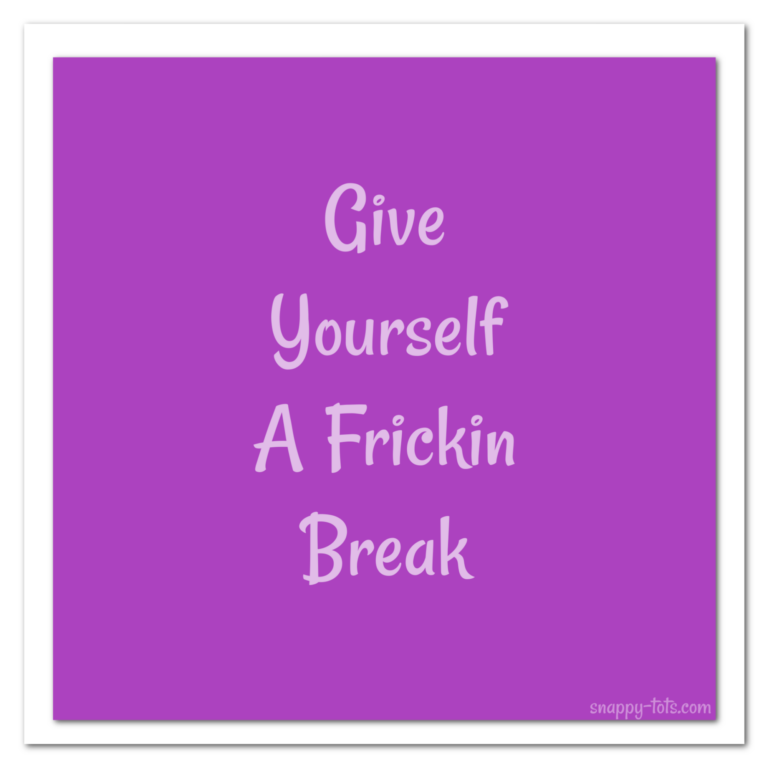How to receive my weekly newsletter
Each week I try to send a newsletter on Tuesdays. Sometimes it ends up going out a little later in the week if I have a release coming out. Want to know when the next newsletter will be sent? Check the right side of this website. If you would like to receive these emails please sign up at this link: https://snappy-tots.com/newsletter-sign-up/
You will also get a special pattern on your birthday… I love birthdays!
Have you signed up and stopped getting my emails?
After signing up, make sure to check for a confirmation email. You will need to verify that you want to receive my emails.
Then, what if you don’t get the emails or all of a sudden they stop?
Here are some other things that might be happening:
- Often when I check to see why someone stopped receiving emails it is because they unsubscribed or marked one of my emails as spam. I know this can easily happen by accident. You could try signing up again.
- Since we use an automated newsletter service, some email providers try to send the email to a junk, spam, or promotional folder. You can see if they are ending up there by entering “[email protected]” in your EMAIL search bar. It will look in hidden folders too.
Help me reach your inbox by “whitelisting” my email
Scroll down to your email provider. Huge thanks to my newsletter provider, Mailerlite, for the following information.
– Gmail
There are two ways to do this in Gmail—by adding the email sender as a contact and by creating a filter.
Add sender to contacts
1. Open the email and click the Contacts icon on the right-hand side.

2. Select the sender and then click the Add to contacts icon at the top.

And that’s it!
Create a whitelist filter
1. In your inbox, click the Settings icon in the top right corner, then click See all settings.

2. Navigate to the Filters and Blocked Addresses tab and select Create a new filter.

3. Simply add the email address you would like to allow in the From field and click Create filter.

4. Select Never send it to Spam and (optionally) Always mark it as important. Click Create filter one last time and the email address will be added to your whitelist!

– Yahoo
In Yahoo Mail, the process is similar, allowing you to add an email to your safe sender list with a filter, and by adding them as a contact.
Add sender to contacts
1. Open an email from the sender you would like to add to your contact list. Click the More icon at the top and then select Add sender to Contacts.

2. Enter the contact details and click Save—you’re done!
Create an allow list filter
There are two ways to do this: the first is from the email itself, the second is by creating a filter in Settings.
From the email:
1. Open the email from the sender you would like to whitelist. Click the More icon at the top and select Filter messages like this.

2. Select the folder you would like future emails from this sender to be delivered to. In this case, the Inbox. You can further customize the filter by clicking on More options (more on that below).

Create a filter from Settings
1. In your inbox, in the top right-hand corner click Settings then select More settings.

2. In the left-hand menu select Filters then Add new filters. Here you can customize the filters further or create filters for whole domains instead of individual email addresses.
Enter a name for the filter and in the Set rules section, select contains and enter the email address or domain of the sender you wish to add.
Note: If you wish to add all emails from a particular domain, you can select ends with and enter the domain (for example, @mailercheck.com).
Under Choose a folder to move to, select Inbox and click Save.

– Outlook.com
Adding emails to the safe sender list in Microsoft Outlook couldn’t be easier. All you need to do is use the safe sender option from within the email.
1. Open an email from the sender you want to add. Click More actions in the top right of the email to open the drop-down menu and select Add to Safe senders.

2. A pop-up will appear asking you to confirm that emails from this sender will not be sent to Junk. Click OK.

– AOL
AOL relies solely on your contact list to determine whether or not you want to receive emails from a particular sender to your inbox. Here’s how to add a contact in AOL.
1. In AOL Mail, navigate to Contacts and click the New contact icon.

2. Add the contact details and click Add Contact. And that’s it!

– Apple Mail
No surprises here—Apple Mail is ever so slightly more complex when it comes to whitelisting emails. As well as the option to set up rules for incoming emails, you can also add emails to the allow list by making them contacts, however, this requires a couple of extra steps. Let’s dive in!
Create an allow list rule
1. In the app, click Mail and open Preferences.

2. Navigate to Rules and click Add rule. Add a name for your rule and set a condition From > Contains > the sender’s email address. You can add multiple email addresses here by adding more conditions.
For the actions, select Move Message > to mailbox: Inbox. Click OK and your rule will be saved!

Whitelist an email as a contact (if junk email filtering is enabled)
To add contact:
1. Open an email from the sender you want to add. Click on the arrow next to their name in the message header and select Add to Contacts.

Alternatively, you can add a contact in the Contacts app. Open the app, click the Add icon and select New Contact. Enter the details and click Done.

To make contacts exempt from junk mail filtering:
1. In the app, click Mail and open Preferences.

2. Navigate to Junk Mail. Under The following types of messages are exempt from junk mail filtering, check Sender of message is in my Contacts.